
If you’re too busy to read an article, you might want to make use of the new Chrome OS select-to-speech feature. Jack Wallen shows you how.
Image: lassedesignen/Shutterstock
Sometimes, it’s more efficient to have something read to you. You might be busy with another admin task, or you’re working with your hands and don’t have the luxury of staring at your screen, or you using your mouse or keypad. When that time arises, you’ll want to be able to use your operating system as a means to an audible end.
It’s a good thing Chrome OS has the feature built-in. But the developers have taken this one step further. Not only can you have an entire document read to you, but you can have selected portions of the document read aloud.
I’m going to show you how to do just that.
SEE: Electronic communication policy (TechRepublic Premium)
The only thing you’ll need to make this work is an updated release of Chrome OS. I’ll be demonstrating on Chrome OS 91.0.4472.25 (which is the beta channel).
As long as your version of Chrome OS is up to date, you should be good to go.
The first thing to be done is the enabling of text to speech. To do that, hit Alt+Shift+S and then click the gear icon from the popup menu. Click Advanced | Accessibility | Manage accessibility features. Under Text-to-Speech, enable both ChromeVox and select-to-speak (Figure A).
Figure A
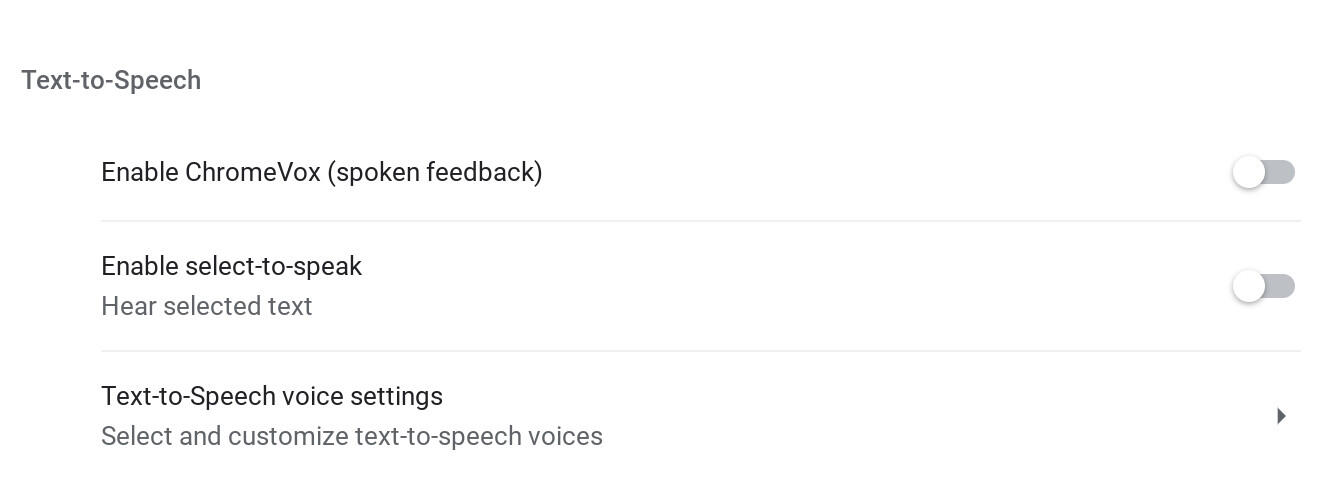
Enabling both text-to-speech and select-to-speak in Chrome OS.
Once you’ve enabled the features, close the settings app.
One of the main reasons you’ll want to use the select-to-speech option is because the straight-up text-to-speech feature will read an entire page to you, which could include all of the site elements (such as menu entries and more). So if you want only the article read to you, go for select-to-speech. Here’s how you use it.
Press and hold the Search key on your keyboard (look for the magnifying glass). If you don’t see a Search key, you might have a Launcher key (which is a circle in a circle). As you hold that key, use the cursor and select the text you want to be read aloud. You should see a fuchsia highlight around the text you’ve selected (Figure B).
Figure B

Text from a TechRepublic article highlighted for select-to-speech.
Below the highlighted text you’ll see a menu bar, where you can control the playback of the selection. With this bar you can:
Once you’re done listening to the section, click the X and the select-to-speech feature will close.
That’s all there is to using the new Chrome OS select-to-speech feature. If you’re an incredibly busy, on-the-go professional, this feature might become your go-to for consuming written content, as you multi-task your day away.
24World Media does not take any responsibility of the information you see on this page. The content this page contains is from independent third-party content provider. If you have any concerns regarding the content, please free to write us here: contact@24worldmedia.com

Marnus Labuschagne Caught Off-Guard By ODI Captain Call After Steve Smith Snub

Everyone Is Looking Forward To It, The Standard Will Be Very High – Jacques Kallis On CSA’s SA20

Danushka Gunathilaka Granted Bail On Sexual Assault Charges

Ramiz Raja Sends Legal Notice To Kamran Akmal For Defamatory, False Claims Against The Board

Harbhajan Singh Reckons Mumbai Indians Should Release Kieron Pollard Ahead Of The IPL Auction 2023

Ian Bishop Praises Sam Curran For His Performances On Bouncy Australian Tracks

Why Choose A Career In Child Psychology?