
Getting the best performance out your Windows 10 PC often requires tweaking power settings. Users can create a custom power plan that applies their performance tweaks automatically.
Image: releon8211/Shutterstock
Squeezing as much performance as you can out of a Microsoft Windows 10 computer often involves adjusting the way the system applies its power plan. Previously, we showed you how to add more pre-configured power plan options to a standard Windows 10 installation. But it is possible to drill further down into those power settings.
Windows 10 allows users to create a custom power plan. Typically, the custom plan starts with a pre-configured plan as its basis and then gives users the ability to make adjustments from there. The real question is what kind of power usage adjustments and modifications can be made.
This how-to tutorial shows you how to create a custom power plan in Windows 10 and provides some insights into what modifications can be made with this technique.
SEE: No coding necessary: You don’t need to be a developer to get one of these cool tech jobs (TechRepublic Premium)
Before we start, one word of caution: Wildly changing power plan settings may lead to erratic system behavior resulting in crashes. In some cases, your attempt to increase system performance could have the opposite effect with the result being decreased performance. So, have a plan in mind and don’t just make power plan changes because you can.
That being said, click or tap the Start Menu button on the Windows 10 desktop and select Settings from the menu (gear icon). Type “power plan” in the find a setting search box, as shown in Figure A and then select the “choose a power plan” item in the results.
Figure A
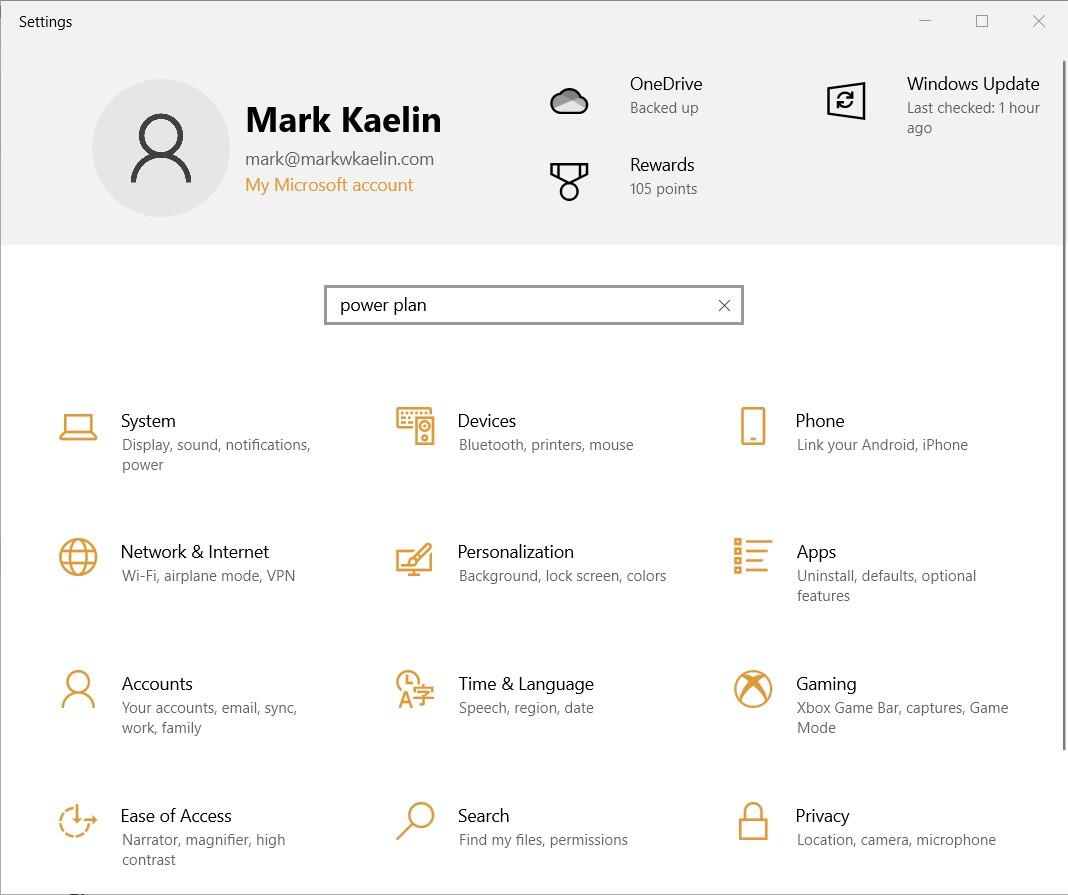
Selecting that option will bring you to the Power Options screen of the Windows 10 Control Panel, as shown in Figure B. As you can see, we have several pre-configured power plan options available to choose from, particularly if you applied the codes mentioned in a previous TechRepublic article.
Figure B
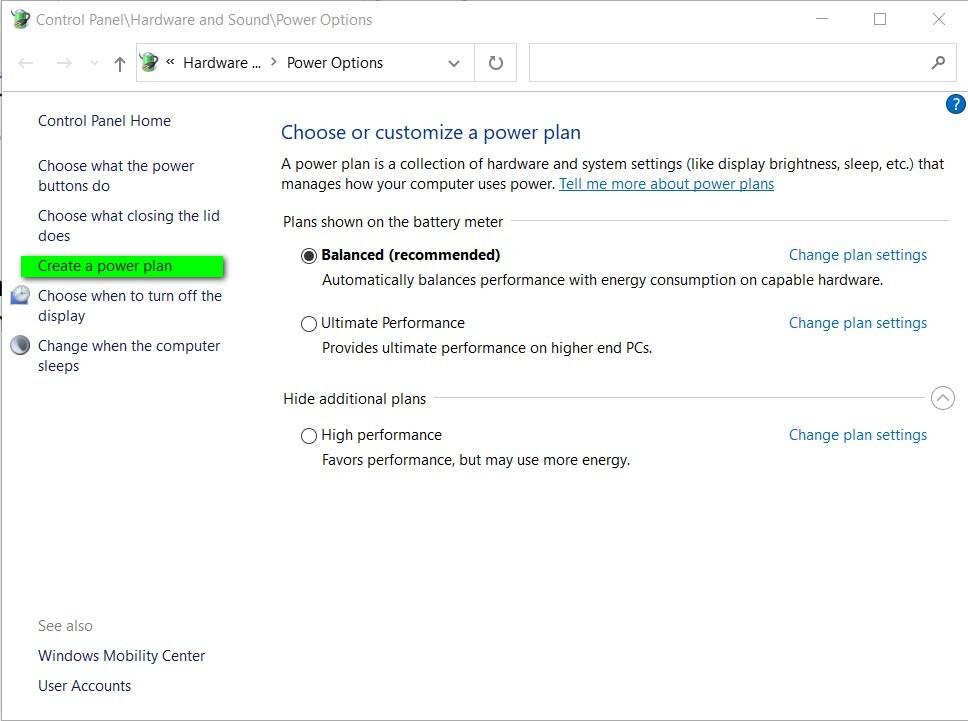
To create a custom power plan, click the link labeled “Create a power plan” in the left-hand panel. The next screen (Figure C) asks you to start with one of the pre-configured power plans. Choose a plan as the starting point for your custom plan, give your new plan a name, and then click the Next button. For our example, we’ll start with the high performance plan.
Figure C
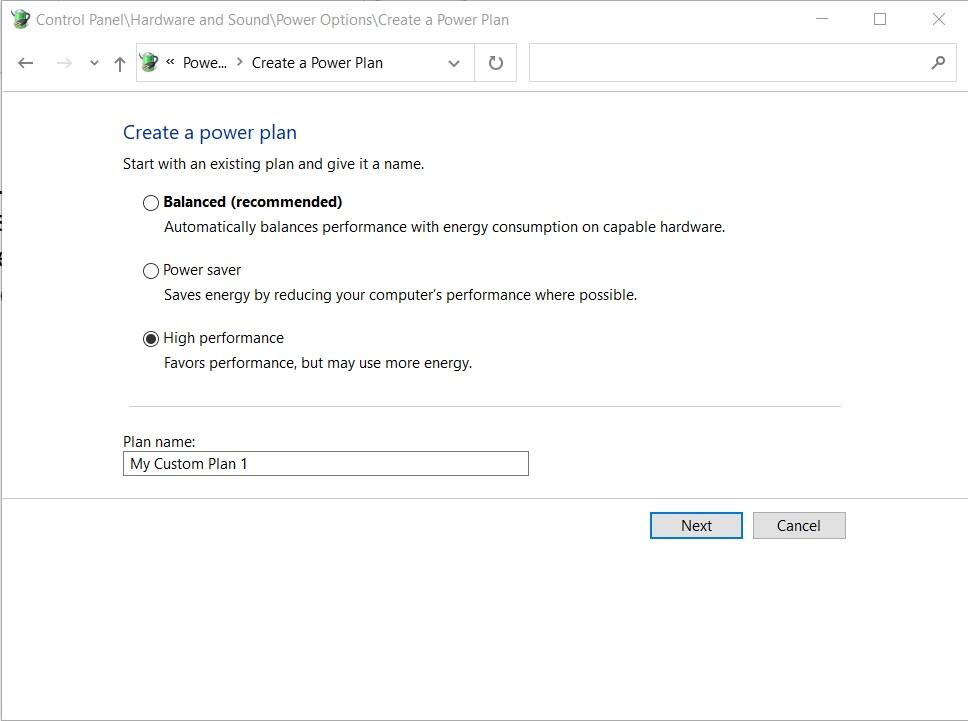
On the next screen (Figure D), you will choose how you want your PC to act under your customer plan when on battery power versus when plugged in. Higher performance settings will drain a battery quickly, so perhaps you want to shut down the system sooner rather than later when operating on a battery. However, when plugged in, perhaps you want to always keep your PC on. It is your custom power plan, so it is your call. Click the Create button when you have made your choices.
Figure D
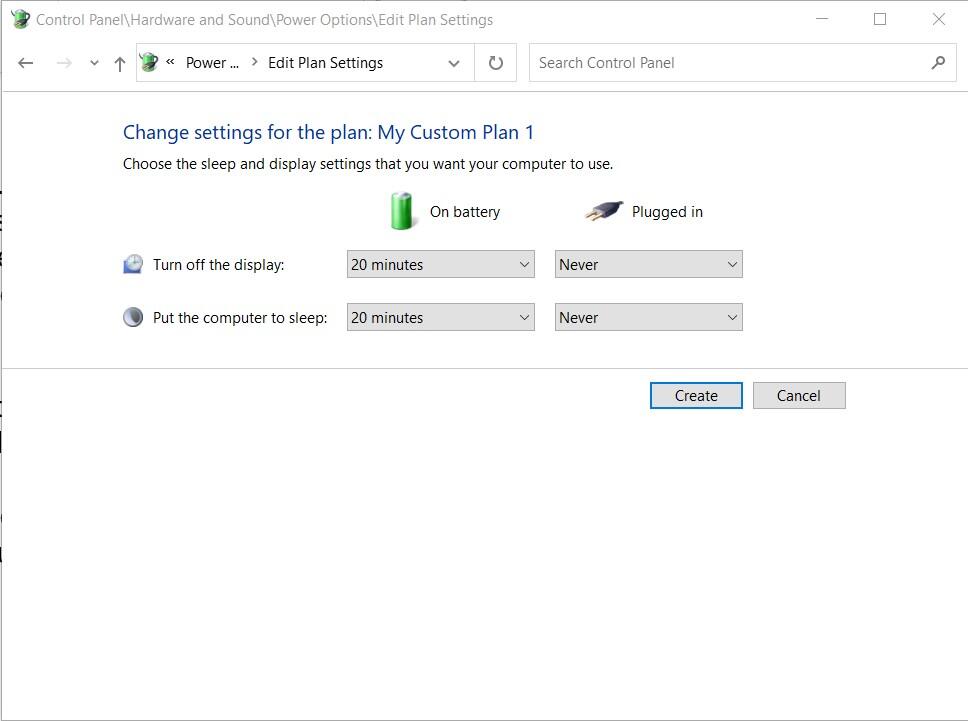
As you can see in Figure E, you now have a custom power plan that is a duplicate of whichever pre-configured power plan you choose as your starting point.
Figure E
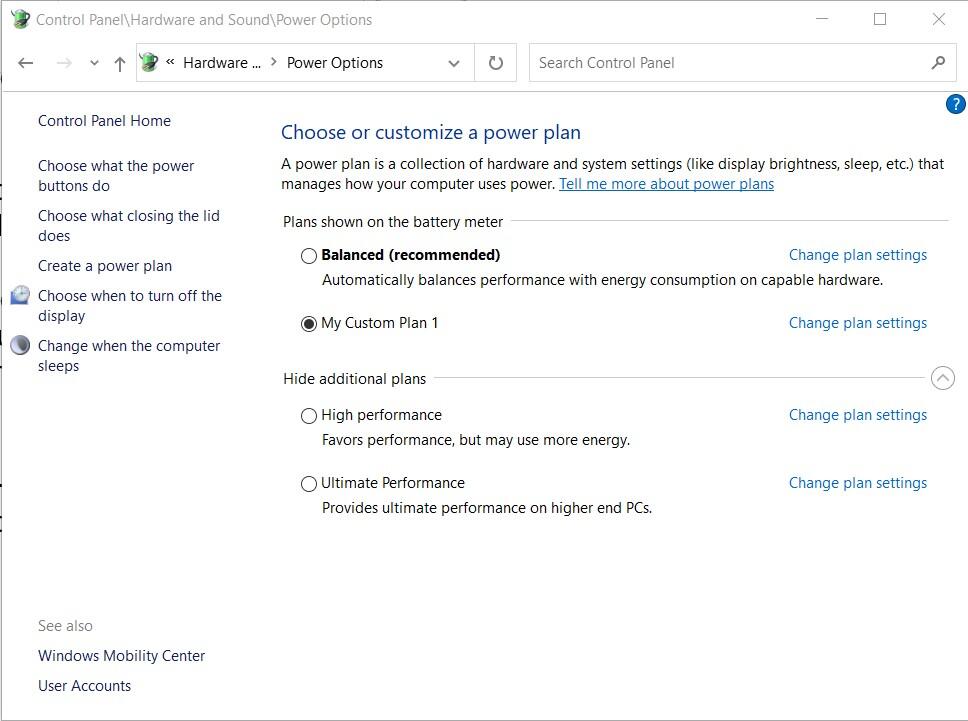
Now, to make modifications to your custom power plan, click the “Change plan settings” link associated with it. Assuming you still want the current battery-versus-plugged-in settings, click the “Change advanced power settings” link, which is now available on what was Figure D.
You will be presented with the advanced power options settings screen (Figure F) where you can drill down into the depths of available power options.
Figure F
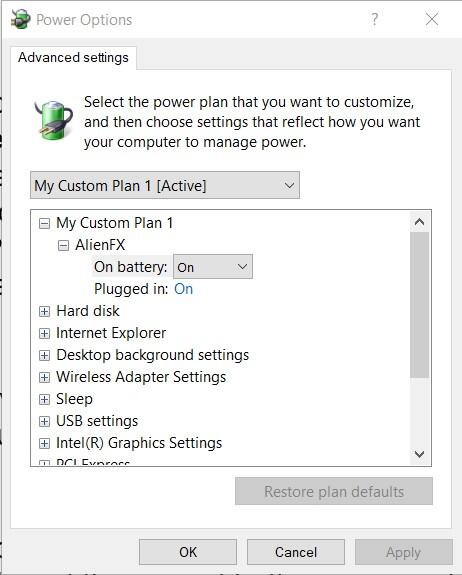
The settings are too numerous to go over individually, but you can make decisions about how PCI Express will operate, whether Wi-Fi adapters will power down, how much performance power will be available to video playback and more. From here, you can tweak your custom power plan to your heart’s content—just have a plan in mind before you start. Of course, you can always go back to a pre-configured power plan.
24World Media does not take any responsibility of the information you see on this page. The content this page contains is from independent third-party content provider. If you have any concerns regarding the content, please free to write us here: contact@24worldmedia.com

Marnus Labuschagne Caught Off-Guard By ODI Captain Call After Steve Smith Snub

Everyone Is Looking Forward To It, The Standard Will Be Very High – Jacques Kallis On CSA’s SA20

Danushka Gunathilaka Granted Bail On Sexual Assault Charges

Ramiz Raja Sends Legal Notice To Kamran Akmal For Defamatory, False Claims Against The Board

Harbhajan Singh Reckons Mumbai Indians Should Release Kieron Pollard Ahead Of The IPL Auction 2023

Ian Bishop Praises Sam Curran For His Performances On Bouncy Australian Tracks

Why Choose A Career In Child Psychology?