
Google has released a new password checker for Android. Find out how to enable and use this security feature on your Android device.
Image: Getty Images/iStockphoto
Has your password been compromised? Are you certain? If you’re a Google Chrome user, you know there’s a feature that will inform you if your password has been stolen and should be changed. But what about Android?
The Android developers recently released a security feature that is similar to what is available on Chrome. With this new Android Password Checkup feature, you can stay in the know about when it’s time to change a password. This security feature compares all passwords you’ve stored in Android’s built-in password manager against a database of known data breaches; if the tool discovers your password was included in a breach, it will inform you.
Android’s Password Checkup feature is a must-use for anyone concerned with privacy and security (which should be everyone). Once this Android security feature is enabled, you don’t have to do anything–other than follow the suggestion if you have a password that has been compromised.
SEE: How to manage passwords: Best practices and security tips (free PDF) (TechRepublic)
I’ll show you how to enable the Password Checkup security feature on Android. In order to follow the steps in this tutorial, you need a device running Android 9 or newer.
Before you dive into setting up Android’s password checker, know that it will only work with the Google autofill service. If you use a third-party tool such as Bitwarden as a password manager with autofill, you won’t be able to use Android’s password checker. If you’re okay with dropping the third-party autofill, you can switch to using Google’s option.
Open the Android Settings app and go to System | Languages & Input | Advanced | Autofill Service. Unless you have configured a third-party for this feature, Google should be listed (Figure A).
Figure A

The Autofill Service selector on Android
Tap the gear icon associated with Google and, when prompted, tap CONTINUE and walk through the setup wizard if this is your first time configuring the autofill service. After setting up the autofill service, make sure Autofill With Google is enabled (Figure B).
Figure B
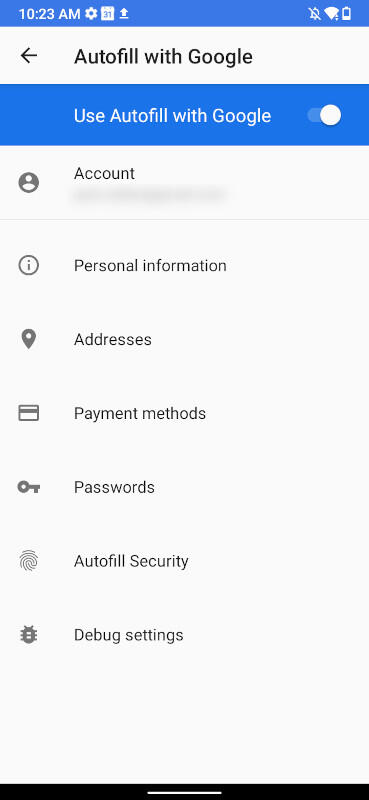
Enabling Autofill With Google on Android
Once Autofill With Google is enabled, the service is working, and you’re ready to start. Anytime you are prompted to enter a password on your Android device, Google will run a check and let you know if you need to change the password.
SEE: Identity theft protection policy (TechRepublic Premium)
You might also want to run a manual check on your passwords. To do that on Android, you still have to use the Google autofill service (i.e., you can’t use the feature with a third-party service). If you have Google set as the default, go to Settings | System | Languages & Input | Advanced | Autofill Service. Tap the gear icon associated with Google and then tap Passwords. In the resulting screen (Figure C), tap Check Passwords.
Figure C
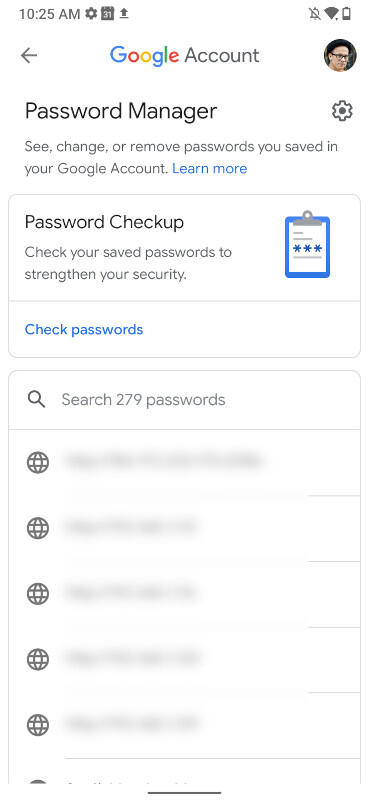
Running a manual password check on Android
After verifying it’s really you, the Password Checkup will run and list out all of the passwords you’ve ever saved with Android that:
Have been compromised.
Have been reused.
Are weak.
If you see any passwords listed under these three categories, make sure to change those passwords.
And that’s the gist of how to use the new Android Password Checkup feature. For those who use a third-party autofill service, it’s not a deal-breaker on Android, as you can always visit the web version of the Google Password Manager.
24World Media does not take any responsibility of the information you see on this page. The content this page contains is from independent third-party content provider. If you have any concerns regarding the content, please free to write us here: contact@24worldmedia.com

Marnus Labuschagne Caught Off-Guard By ODI Captain Call After Steve Smith Snub

Everyone Is Looking Forward To It, The Standard Will Be Very High – Jacques Kallis On CSA’s SA20

Danushka Gunathilaka Granted Bail On Sexual Assault Charges

Ramiz Raja Sends Legal Notice To Kamran Akmal For Defamatory, False Claims Against The Board

Harbhajan Singh Reckons Mumbai Indians Should Release Kieron Pollard Ahead Of The IPL Auction 2023

Ian Bishop Praises Sam Curran For His Performances On Bouncy Australian Tracks

Why Choose A Career In Child Psychology?