
When reading the Google Workspace Updates blog posts, you should change the order in which you read the sections to ensure you only get details relevant to the edition you use. Follow these steps.
Illustration: Andy Wolber/TechRepublic
To stay up-to-date on Google Workspace features, you might read every post on the Google Workspace Updates blog. Each post explains a significant change to Workspace apps, as well as the anticipated timeline for the change. The posts also indicate any possible action needed by administrators and/or people who use Workspace apps.
Not every Google Workspace Updates post is relevant to every Workspace user–sometimes, an update only applies to a specific set of Workspace customers. For example, a new admin setting for a Google Meet recording feature was launched in March 2021, and it’s available only to Google Workspace for Education Plus editions.
I encourage every Google Workspace administrator and user to subscribe to the Workspace Updates blog (either by email or RSS). I also strongly recommend that you not read every post from top to bottom. Instead, follow the sequence below to avoid spending time reading about features that don’t apply to your edition or usage patterns.
SEE: Google Sheets: Tips and tricks (TechRepublic download)
The title of each post (1 in Figure A) summarizes the Workspace change and often mentions the app(s) affected. The update, “Sign in to RSVP via hyperlinks in Google Calendar email invitation,” clearly relates to a Google Calendar app enhancement. When an app isn’t specifically named, you often can infer the affected app from the title. For example, “Add files owned by suspended accounts to shared drives” suggests a change to how Google Drive works.
When the post title references an app you, or people in your organization don’t use, you can stop reading.
Figure A
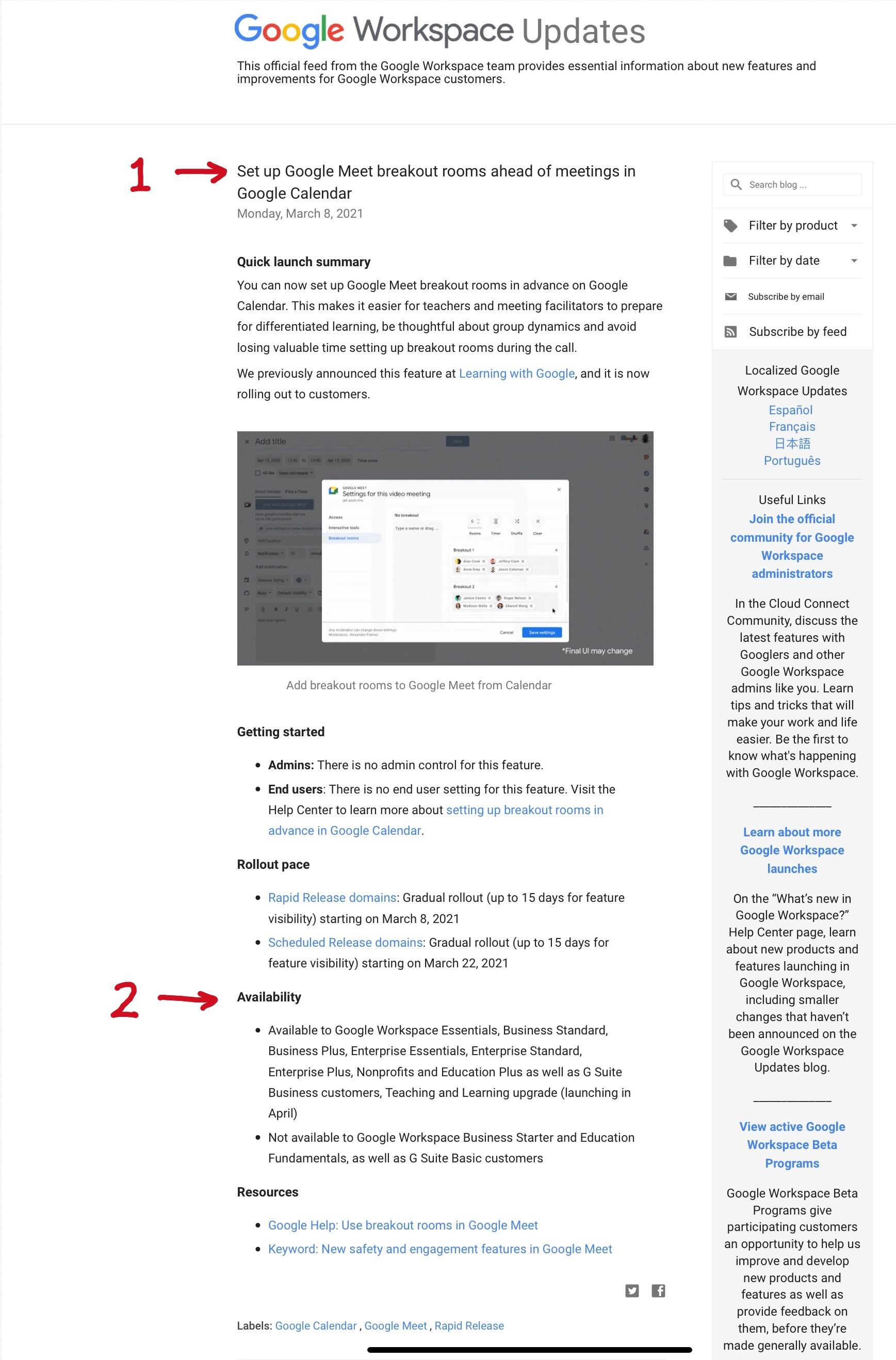
Read each Workspace Update post title (1) first. If the title of the update seems relevant to you and your organization, skip to Availability (2) to learn whether the feature is available for your Workspace edition.
Image: Google Workspace Updates blog
After you’ve determined from the title that the post might be relevant, skip the details and read the Availability section (2 in Figure A). The Availability section lets you know whether the change applies to your edition of Google Workspace. Often, it doesn’t. When it doesn’t, you may safely stop reading the post.
As an example, a glance through five recent Workspace update posts shows the following availability information:
If you use the Business Starter edition, for example, only two of the five posts would have been relevant to you. No need to read the three other posts, unless you’re considering upgrading to a different edition.
Note: Check with your Workspace administrator to learn which Workspace edition you use. An administrator can verify which type of Workspace license has been assigned to your account either at the admin console billing page or user accounts page.
Finally, read the body of the post (everything else in Figure A). Workspace update content often includes:
The above sequence–title, availability, body–lets you stop reading either when the title indicates a change to an app you don’t use or when the change isn’t available to your edition of Google Workspace. It seems a simple thing, but as Google continues to segment Workspace offerings, more features are added to specific Workspace editions.
If you have specific strategies to efficiently stay up-to-date on Workspace changes, let me know your tips, either in the comments below or on Twitter (@awolber).
24World Media does not take any responsibility of the information you see on this page. The content this page contains is from independent third-party content provider. If you have any concerns regarding the content, please free to write us here: contact@24worldmedia.com

Marnus Labuschagne Caught Off-Guard By ODI Captain Call After Steve Smith Snub

Everyone Is Looking Forward To It, The Standard Will Be Very High – Jacques Kallis On CSA’s SA20

Danushka Gunathilaka Granted Bail On Sexual Assault Charges

Ramiz Raja Sends Legal Notice To Kamran Akmal For Defamatory, False Claims Against The Board

Harbhajan Singh Reckons Mumbai Indians Should Release Kieron Pollard Ahead Of The IPL Auction 2023

Ian Bishop Praises Sam Curran For His Performances On Bouncy Australian Tracks

Why Choose A Career In Child Psychology?