
You can control when and with whom your location in shared on your Android device.
Image: Jason Cipriani/CNET
Google and other vendors like to track your location via your Android phone as a way to personalize your experience but mainly to serve you targeted ads based on where you go. However, you can control if, how, and when your location gets shared via several options built into the latest flavor of Android.
SEE: Android 11: New features for business users (free PDF) (TechRepublic)
You can typically grant location sharing always, never or just while using an app. You can disable Wi-Fi and Bluetooth scanning. And you can turn off real-time location sharing so no one else can find your current whereabouts.
On your Android device, go to Settings and select Location. The information on the screen tells you how many apps have access to your location data. If you don’t want to share your location with any app, turn off the switch at the top for Use location (Figure A).
Figure A
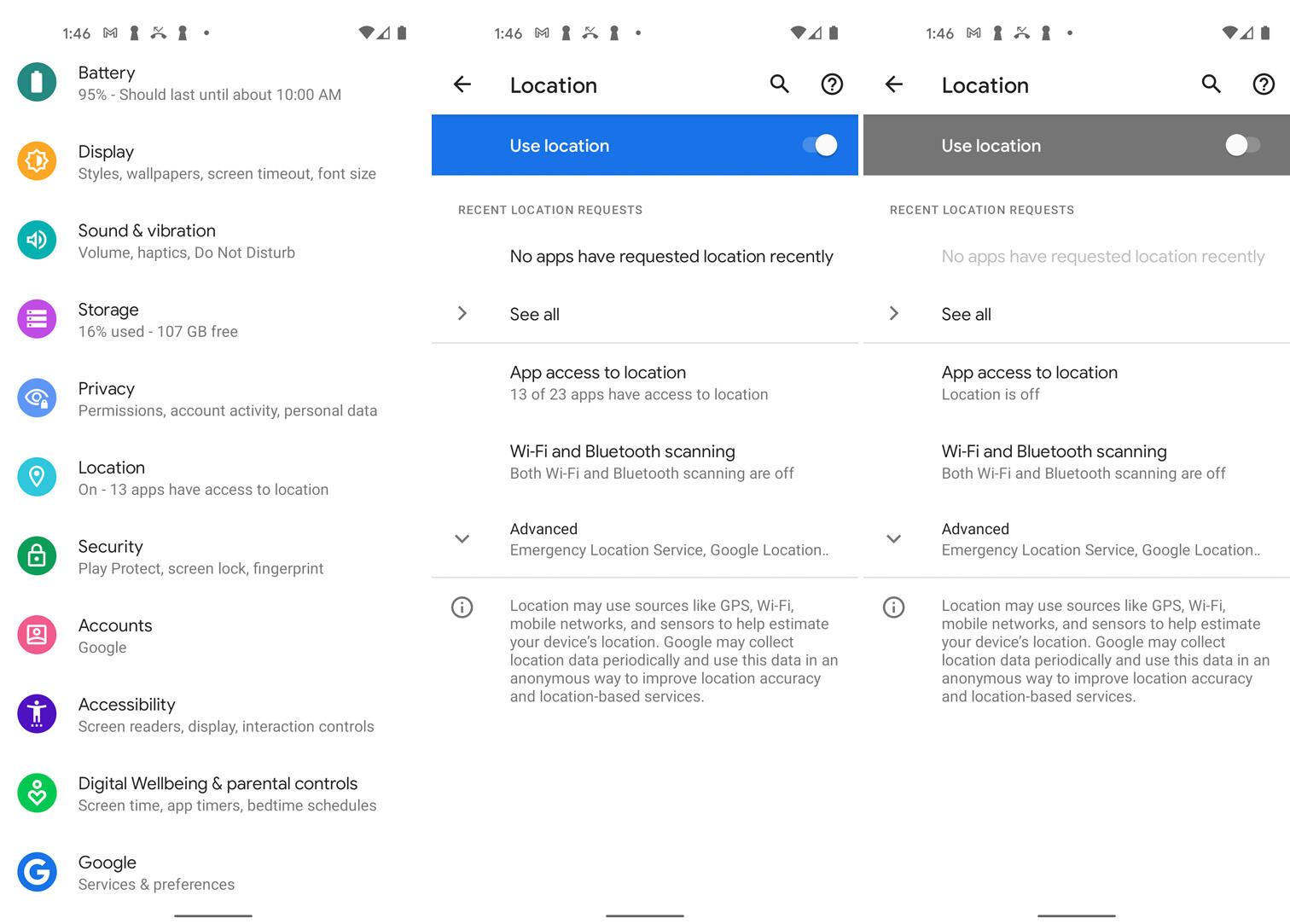
However, certain apps do need to know your location to be fully effective. This especially applies to travel-related apps such as Google Maps, Android Auto, Uber and Yelp. For that reason, you’ll want to fine-tune these settings to grant or deny location sharing on a per-app basis. To help you, Android gives you a few choices to decide how and when to share your location.
Tap the entry for App access to location. The next screen shows you the location-sharing status of each app on your device (Figure B).
Figure B

Tap any app for which you want to change the location sharing. With many apps, you can choose among the four different options. Some apps offer only three of the options, excluding the one to always share your location. For each app, tap the option most comfortable and suited for you. Think about the app and how you use it. You can always deny location sharing and then see how the app works. If the app does require your location, you’ll typically want to set location sharing to only while using the app (Figure C).
Figure C
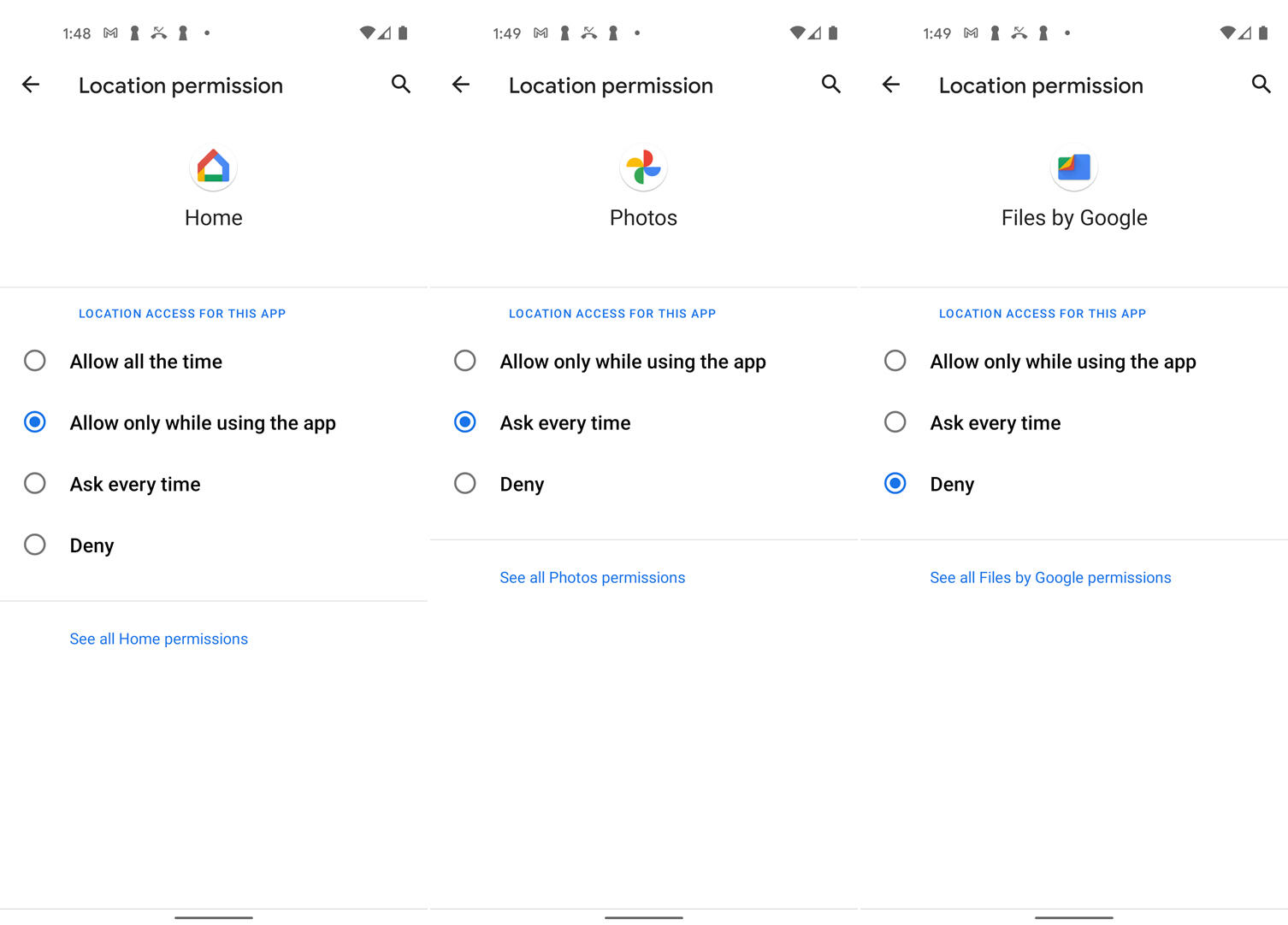
Next, the feature for Wi-Fi and Bluetooth scanning lets apps scan for Wi-Fi networks and Bluetooth access even if Wi-Fi or Bluetooth is turned off. This can help apps more easily find your location. But such scanning is usually not necessary, especially if you already have Wi-Fi and Bluetooth enabled. Further, this constant scanning can chew up battery life. To disable these options, tap the setting for Wi-Fi and Bluetooth scanning and turn off the switch for both (Figure D).
Figure D

Next, tap the setting for Advanced. Make sure that Emergency Location Service is turned On. If enabled, the next option for Google Location Accuracy uses Wi-Fi, cellular access and sensors to better determine your exact location. Turning this off uses only GPS to pinpoint your whereabouts. If you need accuracy for Maps and other location-based apps, leave this setting on.
But you can turn off the option for Google Location History as you don’t need Google to keep a running log of your locations. And you can turn off the one for Google Location Sharing since this allows your location to be shared with other Google users in real time (Figure E).
Figure E
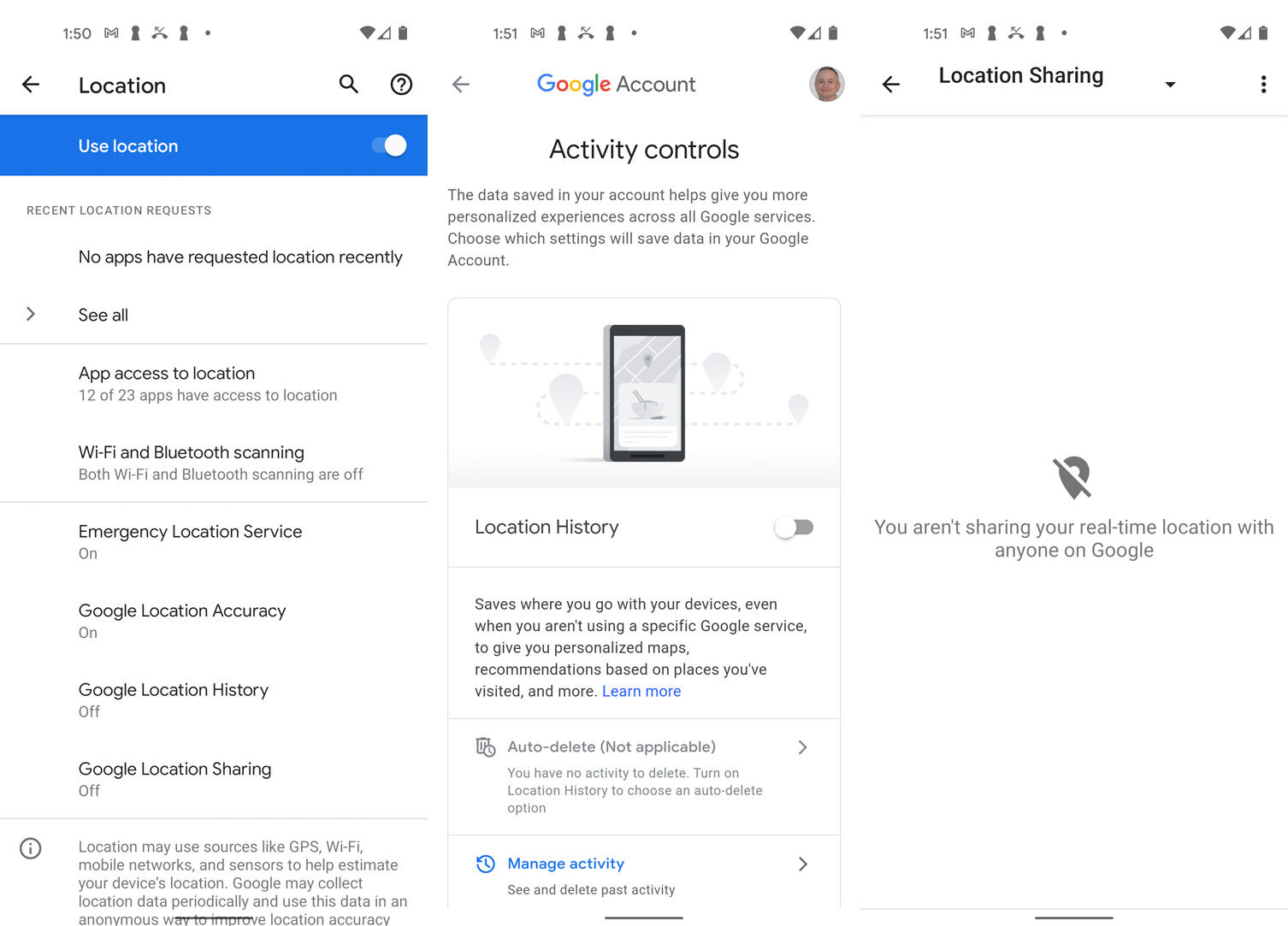
24World Media does not take any responsibility of the information you see on this page. The content this page contains is from independent third-party content provider. If you have any concerns regarding the content, please free to write us here: contact@24worldmedia.com

Marnus Labuschagne Caught Off-Guard By ODI Captain Call After Steve Smith Snub

Everyone Is Looking Forward To It, The Standard Will Be Very High – Jacques Kallis On CSA’s SA20

Danushka Gunathilaka Granted Bail On Sexual Assault Charges

Ramiz Raja Sends Legal Notice To Kamran Akmal For Defamatory, False Claims Against The Board

Harbhajan Singh Reckons Mumbai Indians Should Release Kieron Pollard Ahead Of The IPL Auction 2023

Ian Bishop Praises Sam Curran For His Performances On Bouncy Australian Tracks

Why Choose A Career In Child Psychology?